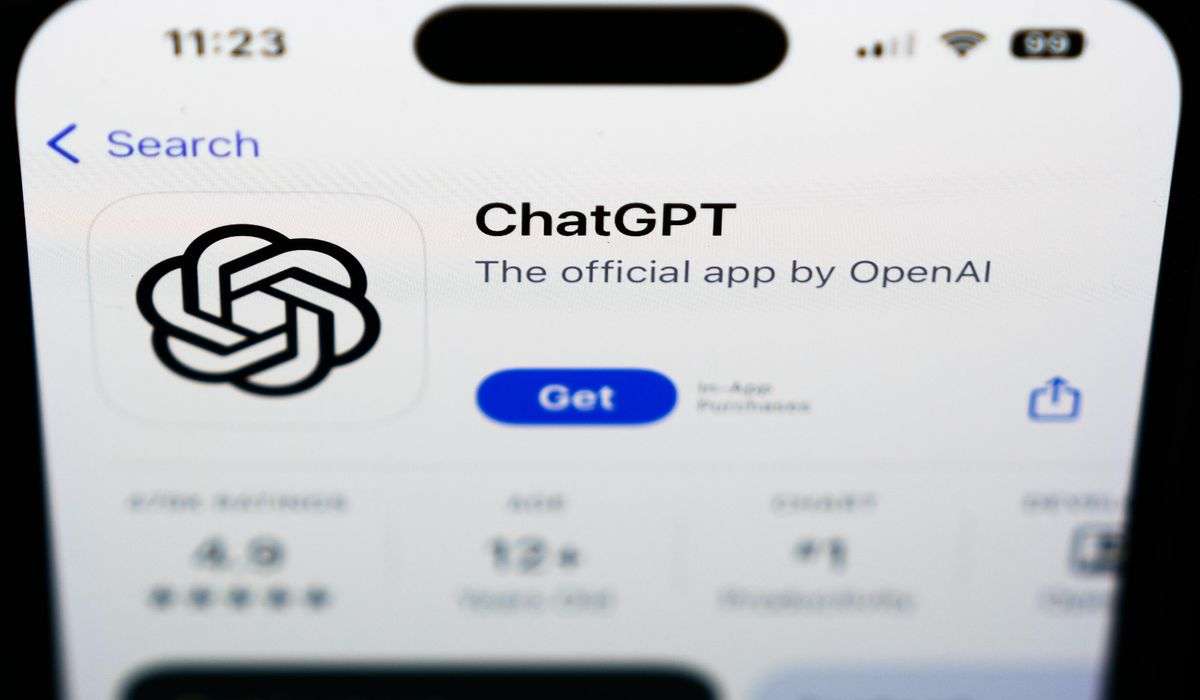How to customize your lock screen and 9 other iOS 16 tricks
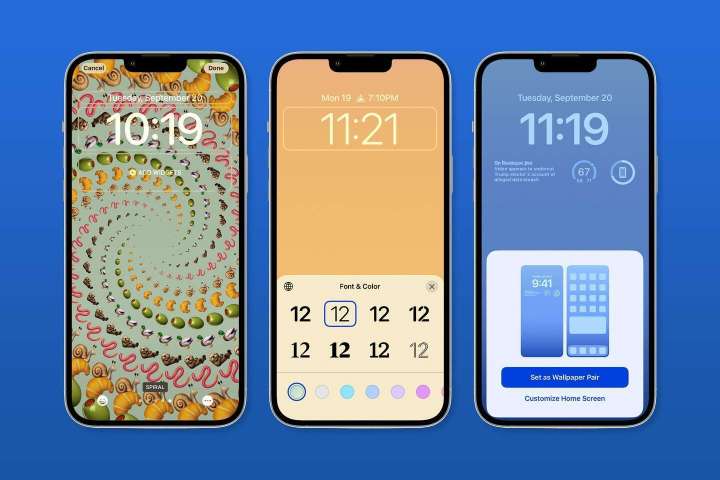
The idea here is to let you see more information without having to unlock your phone. Press and hold on the lock screen, tap the Customize button that appears at the bottom, then tap Add New (you can’t customize your existing wallpaper).
Change the background: The usual wallpaper options here are a photo, pattern or plain color. You can also, for some reason, make a collage of up to six emoji for your wallpaper. Swipe right on any of these for additional looks. New dynamic wallpaper options include shuffling photos (pick a person or your own mix of images), showing an approximation of the weather outside, and some space-themed backgrounds like the solar system or moon. The Depth Effect setting (three dots in the bottom right corner) brings the subject of a photo in front of the clock.
Add widgets: Next, you can throw on some “widgets” — small boxes that show changing information. Tap on Add Widgets under the time on your new screen and pick up to four small options or two big ones for things like the weather, your battery levels or the latest headlines. Customize the dateline above the time by tapping on it to add info like the moon phase.
Change your home screen, too: When you’re finished tinkering, hit Done in the top right corner. Select Set as Wallpaper Pair to have it auto generate a wallpaper for you home screen (the one that appears behind your apps), or Customize home screen to pick your own wallpaper. You can’t get around setting a new home screen wallpaper.
Make more for different occasions: You can add multiple custom lock screens. If you want them to change according your focus mode (dark and empty if you’re sleeping, headlines and weather when at work) tap the Focus button on the bottom of the preview screen.