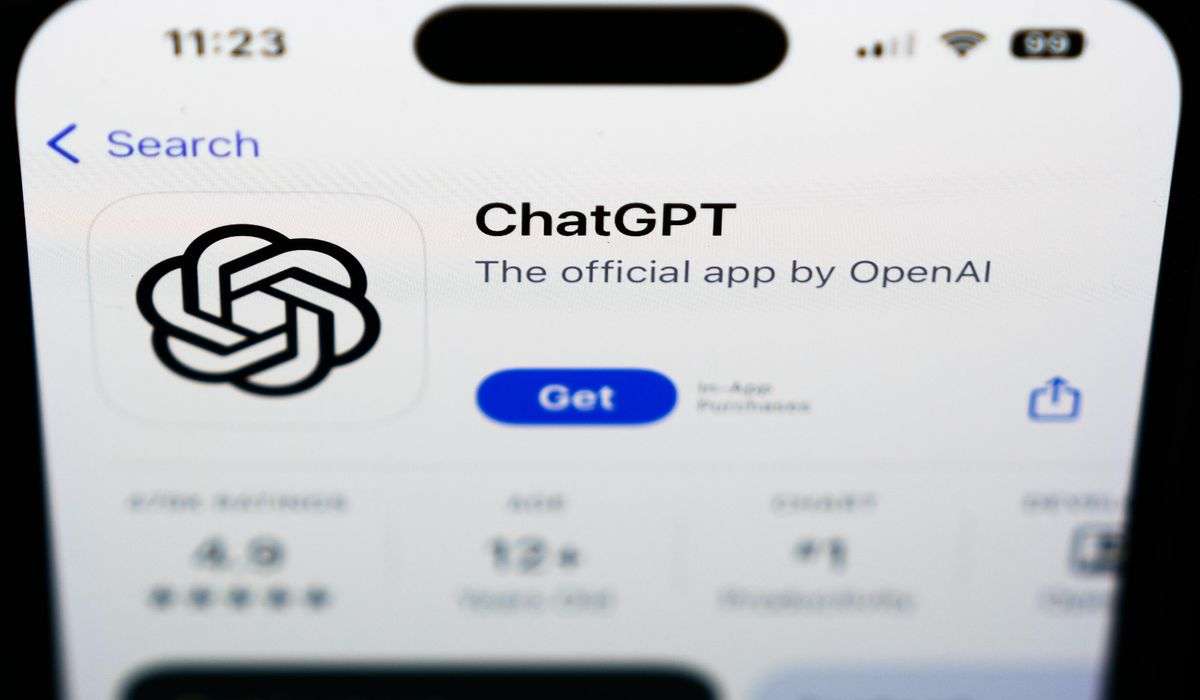Like getting your teeth cleaned or emptying the gutters, there are a number of digital maintenance tasks everyone should see to once or twice a year.
Every tech support task you should do for your family (and yourself)

Doing these tasks for family members when you’re visiting in person can save money and prevent hacks or future issues that are too hard to address over the phone. Fit them in between meals, rounds of Uno or naps with the family dog.
This list is written as instructions for the person making the changes. If you’re not that person and would like someone to take care of these things for you, send them this story or subtly print it out and leave it on the pillow in the guest room for when they arrive. You can, of course, get started doing them for yourself.
- Update all the software. This ensures any security holes or bugs are patched and all devices are compatible with the latest applications. Start with computer operating systems like Windows and OS X on Macs. Update Android and iOS mobile operating systems on mobile phones and tablets, and make sure all frequently used software like Microsoft Office is up to date. There is sometimes resistance to updating software because it can mean having to learn a new layout or features — a totally understandable concern. If this is the case, instead of making the jump to an entirely new version of software (say from Windows 10 to 11), install the latest minor updates for the current version. Turn on auto update when you’re done.
- Make sure contact emails are up-to-date. This is one of the most overlooked tasks that’s hard to fix, according to Jarrod Maxfield, owner of computer store Necessary Technology in Portland, Maine. If you set up an account using an older email address that you no longer use — an old Yahoo or Hotmail, perhaps — update your login or contact information. In the event your account is hacked or you forget a password, you’ll need a working email to get back in.
- Turn on two-factor authentication. Do this for all frequently used accounts that offer it, like Facebook or anything financial. It adds an extra layer of security when logging in by requiring a unique code in addition to the password. If possible, set two-factor up to work with an authentication app instead of text messages, then put that app on the home screen. If learning a new app is too confusing, stick with the text option.
- Set up a password system. For someone more comfortable with new technology, set up a password manager like Dashlane or 1Password. Take the user’s comfort level into account when cleaning up passwords. If they aren’t worried about people snooping around their home, it’s okay to use a dedicated notebook to keep track of logins. Make sure current passwords aren’t compromised, common or reused. Start with this guide:
- See if the storage is full. Do a quick scan to check if any computers or mobile devices are running low on space. A full hard drive is often the culprit of lots of saved photos and videos, and can slow down any phone or computer. Most devices have a built-in option for checking space in the settings.
- Set up automatic backups. Next, go ahead and set up an automatic backup system to make sure important memories and files are stored someplace safe while freeing up the devices. This is smart even if there’s plenty of memory in case something happens or a device is lost. You can set up a paid cloud service like Google, iCloud or Microsoft OneDrive to automatically backup certain files, and even delete them from the device. If they’re already using cloud storage but running low, you can troubleshoot that, too.
- Adjust accessibility features. If there have been any changes in health, such as hearing or vision loss or a change in motor skills, you can update the accessibility features on a computer or mobile device to make them easier to use. Start with increasing the system text size, something many of us need after a year of looking at screens nonstop.
- Scan for any malware or adware. This is more of a problem for PCs than Macs or mobile devices, says Maxfield, but no device is 100 percent safe. If there are any indications of malware (slower performance, odd pop ups) he recommends running a tool like Malwarebytes, which works on both PCs and Macs.
- Cancel unwanted subscriptions. Many people end up paying for something automatically every month without realizing it. Some are scams peddled over the phone and others are free trials that quietly started charging after a few months. Check monthly charges on bank statements, as well as inside your phone’s app store settings. You can also use an app like Truebill to ferret out subscriptions for you.
- Organize cable and streaming services. While it may come as a shock to the younger family members, cable is alive and well in many homes. The service still comes with clunky legacy interfaces, ugly rented boxes, multiple remotes and confusing bills. Trouble shoot any TV issues and consider adding a Roku or similar tool to let them watch streaming options on the big screen if they’re not already.
- Check the cable, Internet and phone bill. These bills are notoriously confusing and packed with hidden charges or increases over time. Cancel anything that’s not being used like premium channels or a landline, and price out competing options like a local ISP and streaming services. Call the companies and try to negotiate their prices down. Follow the rest of our tips for a better cable and Internet bill here:
- Add legacy contacts. “What happens to your Facebook account if you die?” is not the cheery topic family members want to have over the holidays, but it’s an important one. Most major services offer an option for legacy contacts, which will let someone else have access to some or all of an account or device after the owner passes away. Google, Facebook, Twitter and most recently Apple all offer a legacy contact setting.
- Lock down all the privacy settings. Some of these are basic, like making sure a Facebook profile or Venmo transaction is set to private instead of public. Others go deeper to prevent companies from collecting personal information they don’t need. Start with the phone level settings and go out from there.
- Set up computers so you can help remotely. If you live far away from someone who needs your tech help, you can set up their computer (with permission) so that you can take it over when there’s something wrong. There are built-in tools on Macs and PCs for this, or third-party apps like TeamViewer.
- Find local tech support. Doing tech support for someone you know personally can be a strain on the relationship, especially when you try it over the phone. If you live far away, look for a local trusted computer shop that offers tech support and house calls. It will give your family members a sense of control and you a backup for issues that are too hard to solve remotely.
- Clear out old unwanted tech. If there are devices lying around that aren’t used, go ahead and do a recycling run so they don’t end up as clutter or in a landfill. You can sell or trade working devices with the manufacturer or through a third party like Decluttr. If they’re no longer usable, take things to a location like the local Best Buy or e-waste facility to be properly recycled.
- Set up any holiday tech gifts. If someone in your family received tech gifts like a fitness tracker or WiFi camera, help them set it up and learn the basics. If you’re buying the gifts, make sure you consider how easy it is to use. “We tend sometimes to push tech on our older family members when it is actually something we’re comfortable with, something we like,” Maxfield says. If they have a digital frame or got one as a gift, fill it with fresh family photos and keep updating it using an app.
- Review common scams. Anyone can fall for a scam, whether it’s a convincing phone call or legitimate-looking text. The best defense is knowing what a scam looks and sounds like. Sit down with your family members and go over the basics: Never give out financial information or passwords, don’t click on links, and don’t answer calls from unknown numbers (if it’s important, they’ll leave a message). Make a list of important phone numbers so if they get a call claiming to be from the Social Security Administration, their bank or a company like Amazon or Apple, they can hang up and call back directly. The U.S. government keeps a list of common scams that you can print out or read together over some hot cocoa.
If you came across a tech support problem you couldn’t solve, let us know! We won’t show up in person to turn it off and turn it back on, but we’ll do our best to get to the bottom of it: yourhelpdesk@washpost.com.